Allineamento della posizione della testina di stampa
L'allineamento della testina di stampa consente di correggere le posizioni di installazione della testina di stampa e di migliorare i colori non chiaramente definiti e le linee irregolari.
La stampante supporta due metodi di allineamento della testina: allineamento automatico della testina e allineamento manuale della testina.
Di seguito viene descritta la procedura per l'esecuzione manuale dell'allineamento della testina di stampa:
 Allineamento testina di stampa (Print Head Alignment)
Allineamento testina di stampa (Print Head Alignment)
Aprire la finestra delle impostazioni del driver della stampante
Fare clic sulla scheda Impostazioni personalizzate (Custom Settings) della scheda Manutenzione (Maintenance)
Viene aperta la finestra di dialogo Impostazioni personalizzate (Custom Settings).
Passare all'allineamento manuale
Selezionare la casella di controllo Allinea testine di stampa manualmente (Align heads manually).
Applicare le impostazioni
Fare clic su OK, quindi nuovamente su OK quando viene visualizzato il messaggio di conferma.
Fare clic su Allineamento testina di stampa (Print Head Alignment) nella scheda Manutenzione (Maintenance)
Viene visualizzata la finestra di dialogo Avvia Allineamento testina di stampa (Start Print Head Alignment).
Caricare la carta nella stampante
Caricare due fogli di carta comune in formato A4 o Letter nel cassetto.
 Nota
Nota- Se le informazioni della carta del cassetto registrate nella stampante non sono impostate su carta comune in formato A4, è possibile che venga visualizzato un errore. Per istruzioni sulle operazioni da effettuare se si verifica un errore, vedere "Impostazioni carta."
Per informazioni dettagliate sulle informazioni della carta del cassetto da registrare nella stampante, vedere quanto segue:
- Se le informazioni della carta del cassetto registrate nella stampante non sono impostate su carta comune in formato A4, è possibile che venga visualizzato un errore. Per istruzioni sulle operazioni da effettuare se si verifica un errore, vedere "Impostazioni carta."
Eseguire l'allineamento della testina
Assicurarsi che la stampante sia accesa e fare clic su Allinea testina di stampa (Align Print Head).
Seguire le istruzioni indicate nel messaggio. Importante
Importante- Non aprire il pannello dei comandi mentre è in corso la stampa.
Controllare i motivi stampati
Immettere i numeri dei motivi che presentano striature meno evidenti nelle caselle corrispondenti.
Anche facendo clic sui motivi che presentano striature evidenti nella finestra di anteprima, i numeri verranno inseriti automaticamente nelle caselle corrispondenti.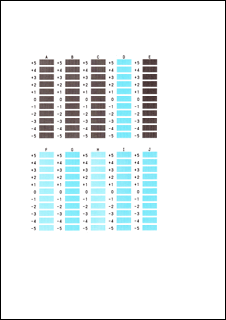
Dopo aver immesso tutti i valori necessari, fare clic su OK.
 Nota
Nota- Se risulta difficile individuare il motivo migliore, scegliere l'impostazione che produce le striature verticali meno evidenti.
(A) Striature verticali meno evidenti

(B) Striature verticali più evidenti
- Se risulta difficile individuare il motivo migliore, scegliere l'impostazione che produce le striature verticali meno evidenti.
Confermare il messaggio visualizzato, quindi fare clic su OK
Viene stampato il secondo motivo.
 Importante
Importante- Non aprire il pannello dei comandi mentre è in corso la stampa.
Controllare i motivi stampati
Immettere i numeri dei motivi che presentano le striature meno evidenti nelle caselle corrispondenti.
Anche facendo clic sui motivi che presentano le striature orizzontali meno evidenti nella finestra di anteprima, i numeri verranno inseriti automaticamente nelle caselle corrispondenti.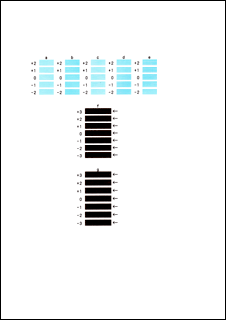
Dopo aver immesso tutti i valori necessari, fare clic su OK.
 Nota
Nota- Se risulta difficile scegliere il motivo migliore, selezionare l'impostazione che produce le strisce orizzontali meno evidenti.
(A) Striature orizzontali meno evidenti

(B) Striature orizzontali più evidenti - Se risulta difficile scegliere il motivo migliore, selezionare l'impostazione che produce le striature orizzontali meno evidenti.
(A) Striature orizzontali meno evidenti

(B) Striature orizzontali più evidenti
- Se risulta difficile scegliere il motivo migliore, selezionare l'impostazione che produce le strisce orizzontali meno evidenti.
 Nota
Nota
- Per stampare e verificare l'impostazione corrente, aprire la finestra di dialogo Avvia Allineamento testina di stampa (Start Print Head Alignment) e fare clic su Stampa valore allineamento (Print Alignment Value).

